Requirements and Limitations of Model Objects
Introduction
The Model Tracking of VOID AR supports a wide variety of objects, from toys, to vehicles, to medical and industrial equipment. Model Tracking provides robust recognition and tracking for the supported objects.
The following guide gives some requirements and limitations for the model objects in order to achieve the best performance.
About Objects
Avoid transparent or shiny objects
Transparent or shiny objects should be avoided as they are currently not supported robustly.
The color of objects should be different from the background
A pure white object on a pure white background or pure black objects on very dark backgrounds may not be recognized.
Avoid symmetric objects
Symmetric objects should be avoided as Model Tracking is not able to tell its sides apart and this will effect the tracking process.
Objects with certain geometric complexity
Geometric complexity is key to distinguish an object from other shapes in the environment. Although rotation-invariant models, such as spheres or cubes, might generally work, those objects won't be stable and initialize arbitrarily. Additionally, they may be easily confused with other objects in the environment. So please try to base your experience on objects with certain geometric complexity.
Preparing the Model
Model file formats
All the formats supported by Unity are capable for reading and OBJ files are recommended.
Models should be completely matching the objects
The size of the model should be the same as or close to the tracking object.
Models should have the exact same shape as the objects to be tracked. If they're not the same, the model may not able to be exactly matching with the object, this will cause recognition problem or the tracking performance will be sub-par.
Models should not consist of too much clutter
Models containing many very small elements should be avoided.
Lightweight models
Keep the models as lightweight as possible by actual needs. For instance, if you are going to track a car solely from its outside, you won't need a 3D model with the whole interior.
Models with less than 10000 triangles are recommended
Models with too many triangles meaning higher performance costs. Considering the performance of mobile devices, please try to keep the triangles less than 10000 by each model for better recognition and tracking.
Note
If you're not familiar with model simplification, the following steps will help.
Download MeshLab2016.12.exe (47.23 MB) and install.
Download polyhedron.zip (34.36 MB) and unzip.
Start MeshLab, click
[ File ] -> [ Import Mesh... ], import the model that need to be simplified.Click
[ Filters ] -> [ Cleaning and Repairing ] -> [ Remove T-Vertices by Edge Collapse ], adjust the value of Ratio according to the needs and click[ Apply ]after adjustment.(Note that default value are used for demonstration in this tutorial, you can set the value according to your needs.)
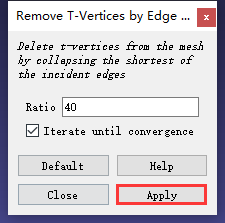
Click
[ File ] -> [ Export Mesh As... ]and export the model, then you can exit MeshLab.Run “
Polyhedron_3.exe” which is in the unzipped polyhedron folder and start Polyhedron.Click
[ File ] -> [ Load... ]and import the model exported in step 4, the information of the model will shows on the bottom.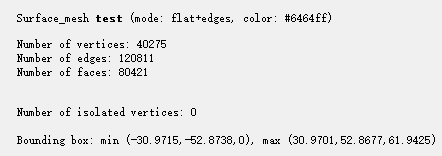
Click
[ Operations ] -> [ Triangulated Surface Mesh Simplification ] -> [ Simplification ]and input the value, then click[ OK ].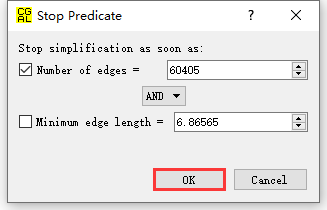
Click
[ File ] -> [ Save as... ]and export the model, then you can exit Polyhedron.If the model still has more than 10000 triangles, you can try deal with it again in MeshLab, but make sure the outline of the model is not distorted.
Start MeshLab once again and click
[ File ] -> [ Import Mesh... ]to import the model generated in step 8.Click
[ Filters ] -> [ Cleaning and Repairing ] -> [ Merge Close Vertices ], adjust the value and click[ Apply ].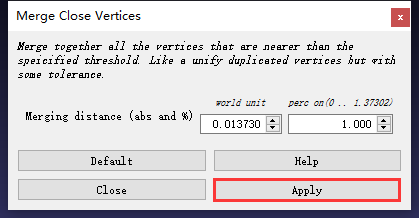
Click
[ File ] -> [ Export Mesh As... ]and export the model, then you can exit MeshLab.Model simplification is now completed.